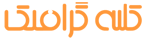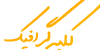.
وقتی از فتوشاپ استفاده میکنید، بعضی کارهای ساده روند شما را به شدت کند خواهند کرد. برای حل این مشکل، تعداد زیادی کلید میانبر فتوشاپ تعریف شده است. میتوانم تضمین کنم که استفاده از آنها سرعت شما را بیشتر از قبل خواهد کرد.
میخواهید اندازه متن خود را تغییر دهید؟ یا یک لایه را انتخاب کرده و با مجموعهای از لایهها درهم ادغام کنید؟ تمام این موضوعات در این مقال تحت پوشش قرار گرفته است. چه از یک نسخه قدیمی فتوشاپ مثل CS استفاده کنید یا از آخرین نسخه یعنی CC، این میانبرها مشترک خواهند بود و جریان کار شما را تسریع خواهند کرد.
در ادامه مقاله 30 کلید میانبر فتوشاپ بینظیر برای افزایش سرعت! با ما همراه باشید.
۱٫ لایهها
۱) ایجاد لایه جدید
- مک: Shift + Cmd + N
- ویندوز: Shift + Ctrl + N
به کمک این میانبر کاربردی درکمترین زمان ممکن یک لایه جدید ایجاد کرده و وقت خود را با به حرکت درآوردن موس به هدر ندهید.
۲) ایجاد لایه جدید پشت لایه انتخاب شده
- مک: Cmd + New Layer Icon
- ویندوز: Ctrl + New Layer Icon
تنها با نگه داشتن کلید Ctrl در ویندوز یا Cmd در مک و کلیک روی آیکن new layer در پنل لایهها، یک لایه دیگر پشت لایه انتخابی بسازید.
۳) پر کردن یک لایه
- مک: Alt + Backspace (پیشزمینه) و Cmd + Backspace (پسزمینه)
- ویندوز: Alt + Delete (پیشزمینه) و Ctrl + Delete (پسزمینه)
با این فرمان میتوانید لایههای خالی را با رنگ پیشزمینه یا پسزمینه که در حالت پیشفرض سفید و سیاه هستند پر کنید.
۴) یکی کردن (مسطح کردن) لایهها در یک لایه جدید
- مک: Cmd + Alt + Shift + E
- ویندوز: Ctrl + Alt + Shift + E
یک لایه جدید و خالی را در بالای لایه اصلی خود اضافه کنید. آن را انتخاب کرده و از فرمان بالا برای مسطح کردن لایهها در تصویر در یک لایه جدید استفاده کنید. با این کار یک نسخه مسطح و تک لایه از تصویر در یک لایه جدید اضافه میشود. اما لایههای دیگر نیز دستنخورده باقی میماند.
۵) ادغام لایههای قابل مشاهده
- مک: Cmd + Shift + E
- ویندوز: Ctrl + Shift + E
این کلید میانبر فتوشاپ برای ترکیب تمام لایهها در یک لایه واحد استفاده میشود.
۶) ادغام لایههای منتخب
- مک: Cmd + Alt + E
- ویندوز: Ctrl + Alt + E
وقتی لایههای مد نظرتان را انتخاب کردید، از این میانبر برای ترکیب آنها در یک لایه مجزا استفاده کنید. با این کار یک لایه مجزا از لایههای انتخابی ایجاد شده و لایههای دیگر دست نخورده باقی میمانند. این میانبر برای مواقعی کاربرد دارد که بخواهید بعدا تغییراتی را در لایهها انجام بدهید.
۷) ایجاد لایه جدید از طریق کپی (Copy)
- مک: Cmd + J
- ویندوز: Ctrl + J
برای ساخت یک لایه کپی از لایههای موجود از این کلید میانبر فتوشاپ استفاده کنید.
۸) ایجاد لایه جدید از طریق کات (Cut)
- مک: Cmd + Shift + J
- ویندوز: Ctrl + Shift + J
تفاوت این میانبر با قبلی در این است که لایه جدید را بر اساس بخش انتخابی از تصویر اصلی ایجاد میکند. هر بخش از تصویر را با ابزار marquee یا کلید M در کیبورد میتوانید جدا کنید.
۹) انتقال لایه انتخابی به بالای تمامی لایهها
- مک: Cmd + Shift + ]
- ویندوز: Ctrl + Shift + ]
با این میانبر میتوانید یک لایه را بالاتر از بقیه قرار دهید.
۱۰) انتقال لایه انتخابی به زیر تمامی لایهها
- مک: Cmd + Shift + [
- ویندوز: Ctrl + Shift + [
این میانبر کاملا بر عکس میانبر شماره ۹ عمل میکند و لایه انتخابی را به زیر تمام لایههای دیگر میفرستد.
۱۱) انتقال لایه انتخابی به بالا
- مک: Cmd + ]
- ویندوز: Ctrl + ]
این کلید میانبر فتوشاپ به شما اجازه میدهد لایهی انتخابی را به بالا انتقال دهید.
۱۲) انتقال لایه انتخابی به پایین
- مک: Cmd + [
- ویندوز: Ctrl + [
این کلید میانبر فتوشاپ به شما اجازه میدهد لایهی انتخابی را به پایین انتقال دهید.
۱۳) کپی کردن چند لایه
- مک: Shift + Cmd + C
- ویندوز: Shift + Ctrl + C
با نگه داشتن این کلیدهای ترکیبی میتوانید به صورت همزمان چند لایه را کپی کرده و آنها را در کلیپ بورد سیستم عامل خود ذخیره کنید.
۲٫ انتخاب و Selection
۱۴) انتخاب مجدد
- مک: Cmd + Shift + D
- ویندوز: Ctrl + Shift + D
ممکن است بعد از اینکه بخشی از تصویر را انتخاب کردید، با یک کلیک اشتباه در جایی از صفحه تمام انتخابهای شما از بین برود. با استفاده از این کلید میانبر فتوشاپ آخرین انتخاب مجددا بازخواهد گشت.
۱۵) انتخاب معکوس
- مک: Cmd + Shift + I
- ویندوز: Ctrl + Shift + I
با استفاده از این کلید میانبر اطراف سوژه مورد نظر را انتخاب کنید. به این صورت میتوانید اطراف سوژه را محو کرده یا هر کاری انجام دهید.
۱۶) انتخاب تمام لایهها
- مک: Cmd + Opt + A
- ویندوز: Ctrl + Alt + A
این دستور زمانی به کاران خواهد آمد که بخواهید همه چیز را با هم انتخاب کنید یا تنظیماتی را روی تمام لاهها اعمال کنید.
۱۷) انتخاب پایینترین لایه
- مک: Opt + ,
- ویندوز: Alt + ,
با استفاده از این کلید میانبر در فتوشاپ میتوانید پایینترین لایه را از پنل لایهها انتخاب کنید.
۱۸) انتخاب بالاترین لایه
- مک: Opt + .
- ویندوز: Alt + .
با استفاده از این دستور بالاییترین لایه را از پنل لایهها انتخاب کنید.
۱۹) لغو انتخاب بخشهای خاصی از نواحی انتخاب شده
- مک: Opt + حرکت موس
- ویندوز: Alt + حرکت موس
اگر نیاز دارید بخشی خاص از بخشهای انتخاب شده را deselect کنید از این کلید میانبر اسفاده کنید.
۲۰) لغو انتخاب همهی بخشها به جز محلهای تلاقی
- مک: Shift + Opt + حرکت موس
- ویندوز: Shift + Alt + حرکت موس
اگر نمیخواهید بخشهای انتخاب شده لغو شوند، میتوانید با زدن این کلیدهای ترکیبی بخشهای دیگری را نیز به قبلیها اضافه کنید
۲۱) لغو یا deselect تمامی بخشهای انتخاب شده
- مک: Cmd + D
- ویندوز: Ctrl + D
با استفاده از این کلید میانبر فتوشاپ تمامی بخشهای انتخاب شده لغو یا deselect خواهند شد.
۲۲) فیکس کردن تصویر کامل در مرکز کادر فتوشاپ
- مک: Cmd + T ، سپس Cmd + 0
- ویندوز: Ctrl + T ، سپس Ctrl + 0
وقتی یک لایه یا یک تصویر را به پروژه خود در فوتوشاپ اضافه میکنید، ممکن است اندازهای بسیار بزرگ داشته باشد و از کادر خارج شود. به همین علت نمیتوانید آن را به سادگی ادیت کنید. برای حل این مشکل از کلیدهای میانبری که گفته شد استفاده کنید تا تصویر در قاب فتوشاپ فیکس شود.
۲۳) حرکت بخشهای انتخاب شده
- مک: ابزار Marquee + کلید Space را نگه دارید
- ویندوز: ابزار Marquee + کلید Space را نگه دارید
میخواهید به راحتی بخشهای انتخاب شده را حرکت دهید؟ به سادگی ابزار Marquee را انتخاب کرده، و کلید Space را فشار دهید و تا زمانی که در مکان صحیح قرار گیرد ادامه دهید.
۲۴) انتخاب طیفهای رنگی
- مک: Cmd + 3 (قرمز) ، ۴ (سبز) ، ۵ (آبی)
- ویندوز: Ctrl + 3 (قرمز) ، ۴ (سبز) ، ۵ (آبی)
با استفاده از کلیدهای ترکیبی ذکر شده میتوانید طیفهای رنگی RGB را به راحتی انتخاب کنید. با این کار هرکدام از رنگهای قرمز، سبز یا آبی را انتخاب کرده و تغییرهای مد نظر خود را روی آنها اعمال نمایید.
۲۵) انتخاب یک رنگ مشخص از تصویر
- مک: Opt + Brush tool
- ویندوز: Alt + Brush tool
وقتی از Brush در فتوشاپ استفاده میکنید، اگر قصد دارید یک رنگ خاص را به سرعت انتخاب کنید، کافیست از کلیدهای ترکیبی بالا را نگه داشته و سپس روی بخش مورد نظر خود کلیک کنید. بعد از رها کردن کلیدها، به طور خودکار ابزار Brush مجددا انتخاب خواهد شد.
۳٫ براش و پر کردن
۲۶) کاهش یا افزایش سایز براش (Brush)
تغییر سایز براش در فتوشاپ یکی از مهمترین کارهاست. مخصوصا برای نقاشان دیجیتال. اگرچه هر بار تعویض آن زمان زیادی نمیبرد، اما در بلند مدت و بعد از چندین بار انجام این کار زمان زیادی را در مجموع از دست خواهید. با استفاده از این کلید میانبر فتوشاپ اینکار را به سرعت انجام دهید.
۲۷) پر کردن بخش انتخاب شده
- مک: Shift + F5
- ویندوز: Shift + F5
برای رنگ آمیزی و پرکردن سریع بخشهای انتخاب شده در عکس، میتوانید از کلیدهای ترکیبی بالا استفاده کنید.
۲۸) کاهش یا افزایش درجه سختی براش (Brush)
با استفاده از این کلیدهای میانبر فتوشاپ میتوانید شدت و درجه سختی براش را به سرعت تغییر دهید.
۲۹) انتخاب براش قبل یا بعد
با استفاده از کلید ترکیبی ذکر شده براش قبل یا بعد را به سرعت انتخاب کنید.
۳۰) انتخاب اولین یا آخرین براش
با این کلید میانبر اولین یا آخرین براش را از لیست براشهای خود، در کمترین زمان ممکن انتخاب کنید